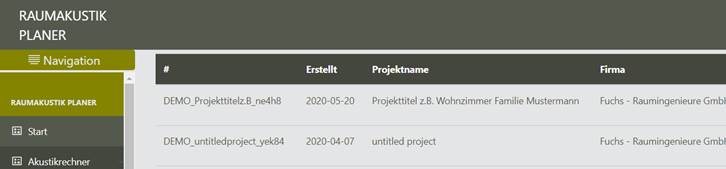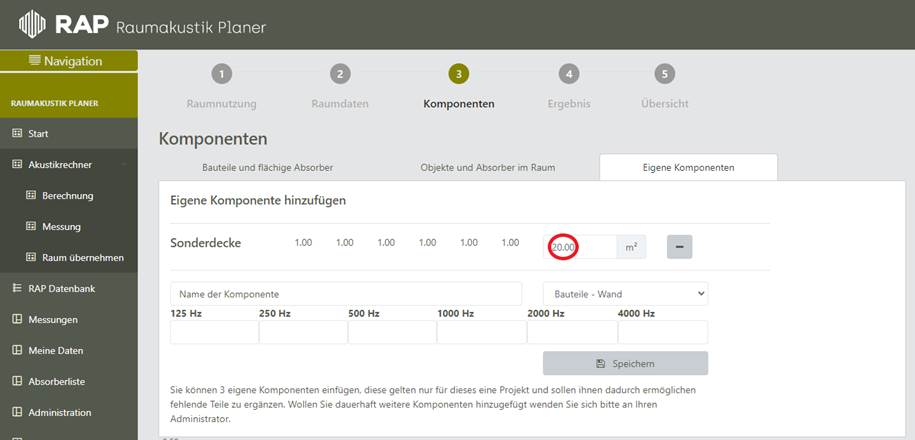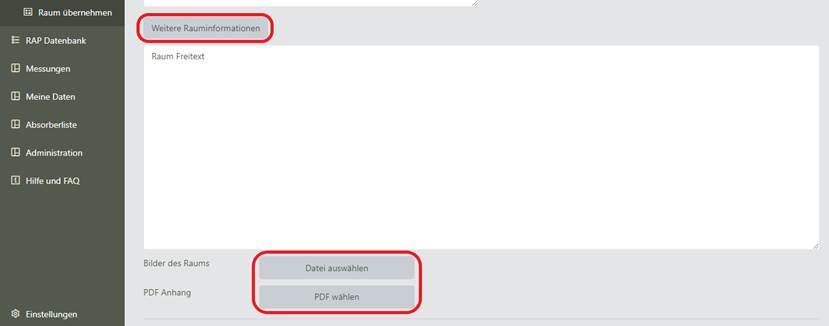Berechnungen
mit dem Raumakustikplaner
¶ Inhalt
¶ 1 Berechnung mit dem RAP
Auf dem Navigationsmenü basierend wird in diesem Kapitel durch die Nutzung des RAPs geleitet. Das Navigationsmenü am linken Bildschirmrand kann durch klicken auf Navigation ein- bzw. ausgeblendet werden. Dadurch entsteht mehr Platz auf dem Bildschirm.
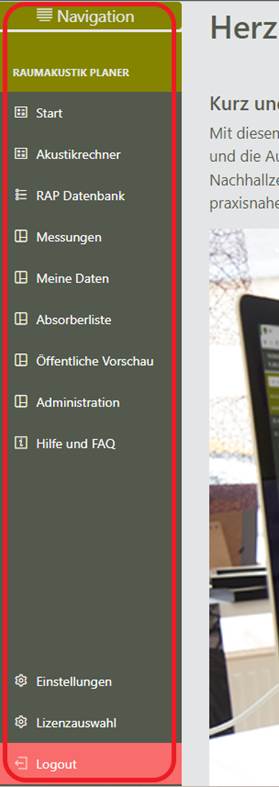
¶ 1.1 Start
Unter dem Menüpunkt Start – Willkommen wird der Willkommensbildschirm angezeigt, welcher eine kurze Einführung zum RAP gibt.
¶ 1.2 Akustikrechner
Im Menü Akustikrechner stehen drei Funktionen zur Verfügung, um eine raumakustische Planung zu erstellen:
- Berechnung
- Messung
- Raum übernehmen
Unter dem Punkt Akustikrechner – Berechnung bzw. Akustikrechner - Messung werden die IST Nachhallzeiten des zu untersuchenden Raumes berechnet oder gemessen. In der Folge werden die ermittelten IST Nachhallzeiten mit den, vom Regelwerk geforderten, SOLL Nachhallzeiten abgeglichen und Maßnahmen ergriffen, mit denen diese SOLL Werte erreicht werden können.
¶ 1.2.1 Berechnung
Über die Funktion Berechnung wird die Nachhallzeit Raumes rechnerisch in wenigen Schritten ermittelt und die IST- mit der SOLL Nachhallzeit abgeglichen.
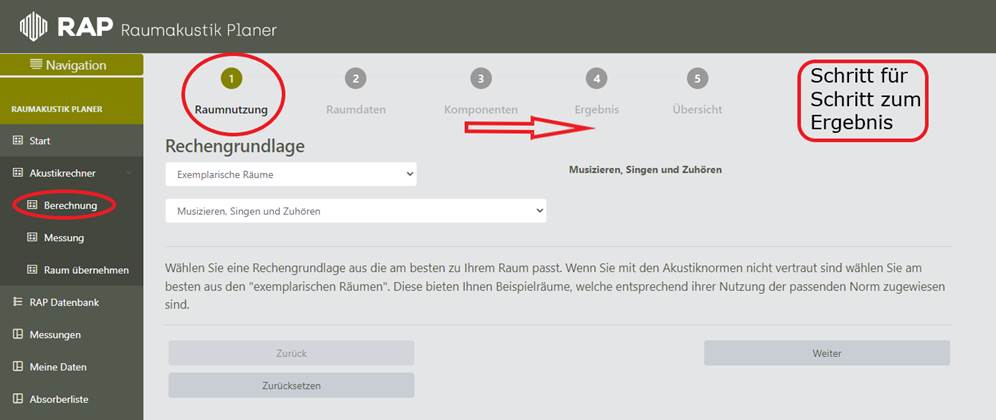
¶ 1.2.1.1 Rechengrundlage/Raumnutzung definieren
Im ersten Schritt ist zu definieren, wie der Raum genutzt werden soll und die dazu passende Rechengrundlage (Regelwerk) ist auszuwählen.
Als Rechengrundlage stehen zur Verfügung:
-
Exemplarische Räume In der Unterauswahl der Exemplarischen
Räume sind Raumbeispiele zu finden, die Ihr Administrator für Sie bereitstellt,
z.B. „Einzelbüro – hohe Konzentration“ oder „Wohnzimmer“, etc. Die Raumbeispiele
sind mit der, der Raumnutzung entsprechenden Norm, verknüpft.
Die Exemplarischen Räume erleichtern die Auswahl der korrekten Norm und
Kategorie.
-
DIN 18041:2016-03
Die Rechengrundlage DIN 18041:2016 enthält alle Kategorien dieser DIN.
-
VDI 2569:2019
Die Rechengrundlage VDI 2569:2019 enthält alle Kategorien dieser VDI.
Hinweis: Es werden alle Gruppen der VDI abgebildet, es ist
jedoch zu beachten, dass bei großen Mehrpersonenbüros eine reine Betrachtung
der Nachhallzeiten nicht ausreichend ist.
-
ASR A3.7
Die Rechengrundlage ASR A 3.7 enthält alle Kategorien dieser ASR.
-
Empfehlungen Ihres RAP
Anbieters
Dem Anbieter Ihres Raumakustik Planers ist es möglich, eigene Nachhallzeiten zu
definieren. Diese sind unter Empfehlungen Ihres RAP Anbieters hinterlegt.
![]() Hinweis: Welche dieser Regelwerke Ihnen zur
Verfügung stehen obliegt dem Administrator, der Ihnen den Zugang zum RAP, sowie
Ihr Nutzerprofil eingerichtet hat. Sollten Ihnen nicht alle oben aufgeführten
Normen zur Verfügung stehen, wenden Sie sich bitte an Ihren Administrator.
Hinweis: Welche dieser Regelwerke Ihnen zur
Verfügung stehen obliegt dem Administrator, der Ihnen den Zugang zum RAP, sowie
Ihr Nutzerprofil eingerichtet hat. Sollten Ihnen nicht alle oben aufgeführten
Normen zur Verfügung stehen, wenden Sie sich bitte an Ihren Administrator.
Über die Schaltfläche Weiter oder durch einen Klick auf 2 (Raumdaten) gelangen Sie zum nächsten Schritt in der Berechnung.
¶ 1.2.1.2 Raumdaten
Im zweiten Schritt wird die Geometrie des Raumes eingegeben. Hier gibt es verschieden Möglichkeiten:
- Rechteckiger Raum – definiert über Länge, Breite, Höhe.
- L-Form – Längen und Breitendefinitionen lt. Skizze (Hinweis: die einzutragenden Längen und Breiten sind auf einer Skizze dargestellt und unbedingt genau zu beachten).
-
eigene Form – Umfang, Höhe und Grundfläche des
Raumes sind händisch zu berechnen einzutragen.
Die freie Form wird dann verwendet, wenn der Grundriss zu abstrakt ist und
nicht durch eine der oben genannten Formen zu definieren ist.
Den Wänden des rechteckigen Raumes oder der L-Form können Bezeichnungen hinzugefügt werden:
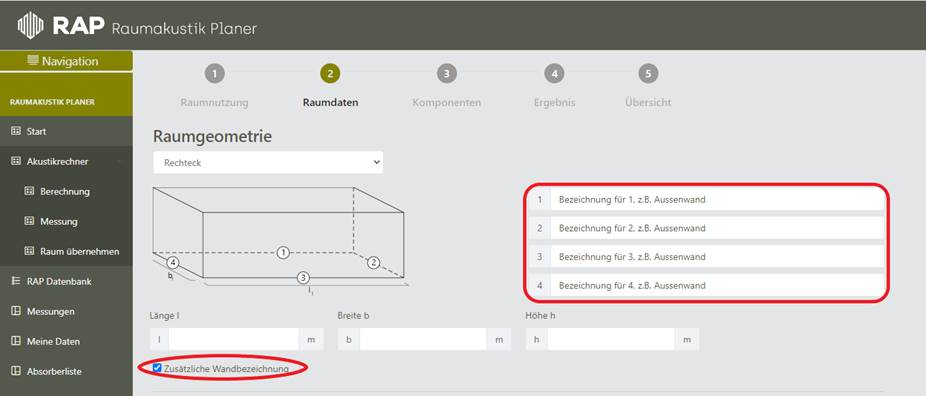
Durch Aktivieren des Kästchens Zusätzliche Wandbezeichnungen hinzufügen, erscheinen Felder, die je einer Wandfläche zugeordnet sind und welche manuell ausgefüllt werden können. Hier könnten z.B. für die Montage wichtige Hinweise vermerkt sein, wie zum Beispiel: „Vollflächige Glasfassade“ (diese Bezeichnung impliziert z.B., dass hier keine Wandabsorber montiert werden können). In einem späteren Schritt können weitere Rauminformationen (s. Kapitel 2.2.1.5 Übersicht) ergänzt werden. Dort könnte u.a. der Bezug zu den Wandbezeichnungen hergestellt werden.
¶ 1.2.1.3 Komponenten
Im dritten Schritt findet die Berechnung der Nachhallzeit statt. Anschließend werden hier Absorber ausgewählt, welche die Nachhallzeit des betrachteten Raumes auf den, durch die Raumnutzung definierten Bereich, senken (gegeben dem Fall, dass zu lange Nachhallzeiten vorherrschen).
Definition des zu betrachtenden Raumes:
Zunächst wird die Grundbauart der einzelnen Bauteile definiert. D.h. pro Bauteil (Wand/Decke/Boden) wählen Sie aus, welche Bauart im Raum dominiert (z.B. vorwiegend aus Trockenbauwänden oder vorwiegend aus Mauerwerk o.ä.). Dies ist über das Dropdown Menü bei den jeweiligen Bauteilen auszuwählen.
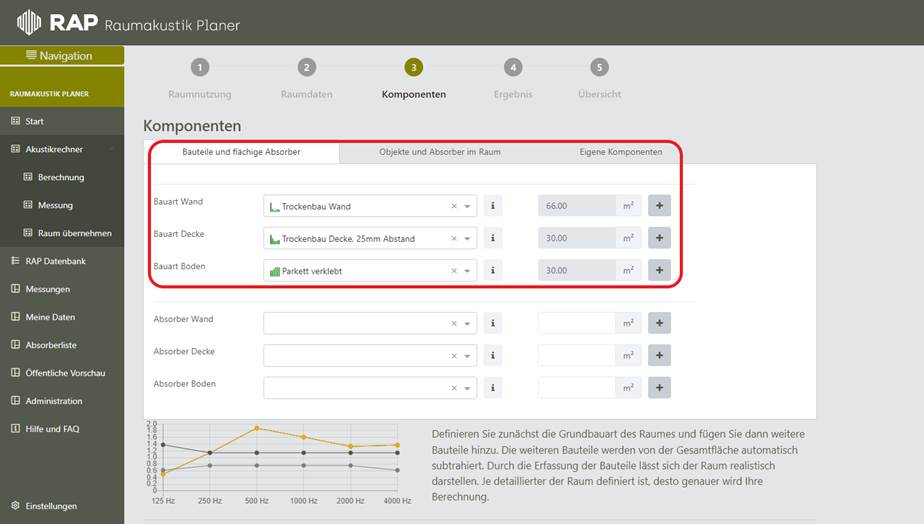
Die hinter dem Bauteil stehende Anzahl an m² errechnet sich das Programm aus den, in Schritt 2 eingegebenen Raumdaten. Die Zahl im grau hinterlegten Feld lässt sich manuell nicht ändern. Diese reduziert sich jedoch automatisch, sobald der Raum detaillierter definiert wird.
Im nächsten Schritt wird jedes Bauteil detaillierter erfasst. Gibt es zusätzlich zur Grundbauart noch weitere Bauarten am Bauteil, werden diese über „+“ hinzugefügt.
Sollten Sie zu viele Zeilen hinzugefügt haben, oder möchten Sie Zeilen nachträglich löschen, ist dies über „-“ möglich:
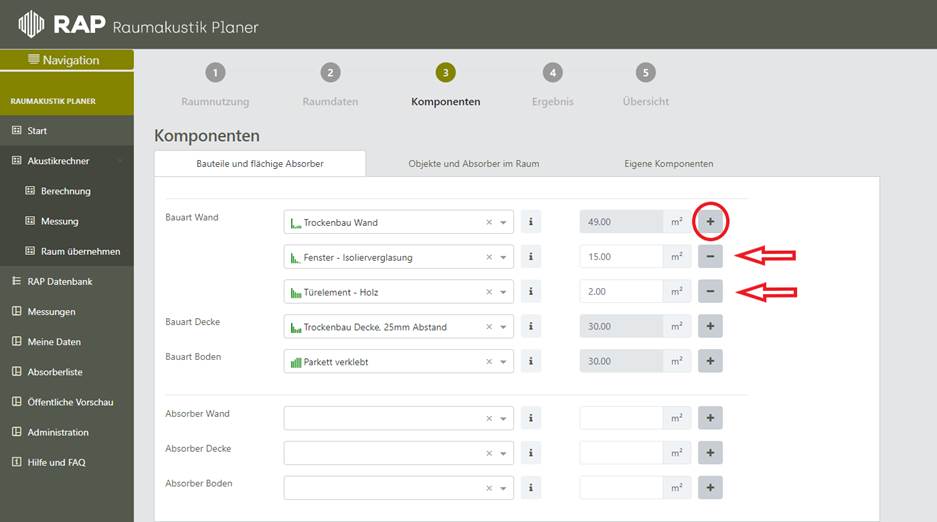
Die Flächen der hinzugefügten Bauteile werden automatisch von der Fläche des Grundbauteils subtrahiert.
Hinweis: Je detaillierter die Bauteile Wand/Decke/Boden aufgegliedert sind, desto präziser wird das Ergebnis der vorhandenen Nachhallzeit (IST) sein.
Auch Objekte und Personen, die sich im Raum befinden, haben Einfluss auf die Nachhallzeit. Diese sind ebenfalls zu berücksichtigen und werden unter der Registerkarte Objekte und Absorber im Raum hinzugefügt:
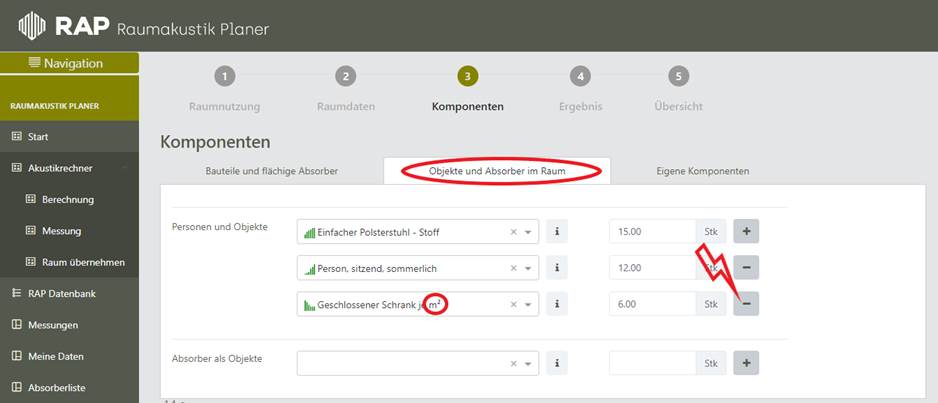
Achtung: Bitte lesen Sie die, im Dropdown Menü ausgewählte Beschreibung sorgfältig. Wenn in der Beschreibung z.B. steht Geschlossener Schrank je m², so ist die m² Zahl in das nachfolgende Feld einzutragen, obwohl die Einheit dieses Feldes als Stück bezeichnet wird.
Die unter Bauteile Wand/Decke/Boden sowie Personen und Objekte zur Verfügung stehenden Komponenten werden vom Administrator der RAP Lizenz eingepflegt und betreut. Sollten Sie eine Erweiterung der Komponenten wünschen, setzten Sie sich bitte mit Ihrem Administrator in Verbindung.
Absorber integrieren
Ist der IST Zustand des Raumes vollständig abgebildet (gelbe Kurve), so können anschließend die Absorber eingesetzt werden, die die Nachhallzeiten auf die geforderten SOLL Werte (lt. Regelwerk) reduzieren.
Es wird unterschieden zwischen flächigen Absorbern (Schallabsorptionsgrad α) und Absorber als Objekte (äquivalente Schallabsorptionsfläche AObj).
Flächige Absorber sind in der Registerkarte Bauteile und flächige Absorber eingegliedert. Die eingebrachte Fläche der flächigen Absorber wird automatisch von der Gesamtfläche des jeweiligen Bauteils subtrahiert:
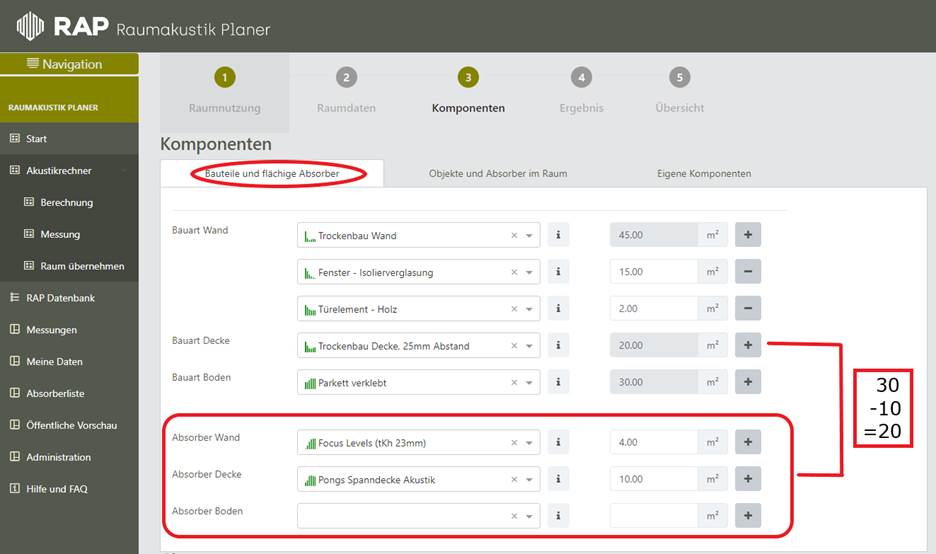
Absorber als Objekt finden Sie in der Registerkarte Objekte und Absorber im Raum:
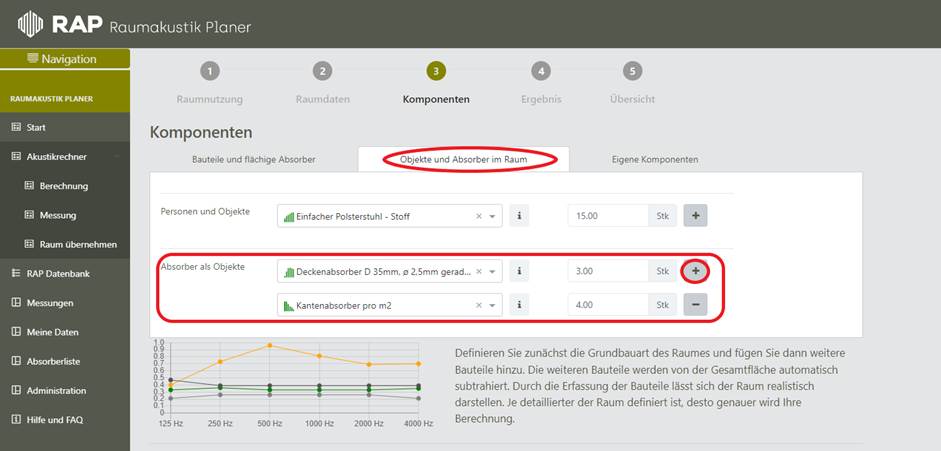
Absorber als Objekt werden in der Regel und falls nicht anders definiert, in Stück angegeben.
Über das „+“ Symbol werden Zeilen hinzugefügt. Dadurch haben Sie die Möglichkeit, verschiedene Absorber zu verwenden. Das „-“ Symbol löscht die so erstellte zusätzliche Zeile wieder. Diese „+/-“ Funktion steht bei allen Komponenten zur Verfügung.
Eigene Komponenten
Hinweis: diese Funktion steht Ihnen unter Umständen nicht zur Verfügung. Es steht dem Administrator Ihrer Raumakustik Planer Lizenz frei, Ihnen diese Funktion freizugeben.
Grundsätzlich werden, wie oben beschrieben, alle Komponenten vom Administrator der Lizenz eingepflegt und betreut.
Sollte bei einem Ihrer Räume der Fall eintreten, dass sich beispielsweise eine Akustikdecke im Bestand befindet, die in Ihrem RAP vom Administrator nicht eingepflegt wurde (oder eine vergleichbare Komponente), für die Ihnen aber möglicherweise die Schallabsorptionsgrade des Herstellers vorliegen, können Sie diese selbständig und ohne Ihren Administrator kontaktieren zu müssen, unter eigene Komponenten für die Berechnung hinzufügen.
Hierzu sind folgende Schritte für die eigene Komponente vorzunehmen:
- Name vergeben
- ein Bauteil zuzuweisen
- die vorliegenden Schallabsorptionsgrade bzw. äquivalente Schallabsorptionsfläche eintragen
- Angaben mit Speichern bestätigen
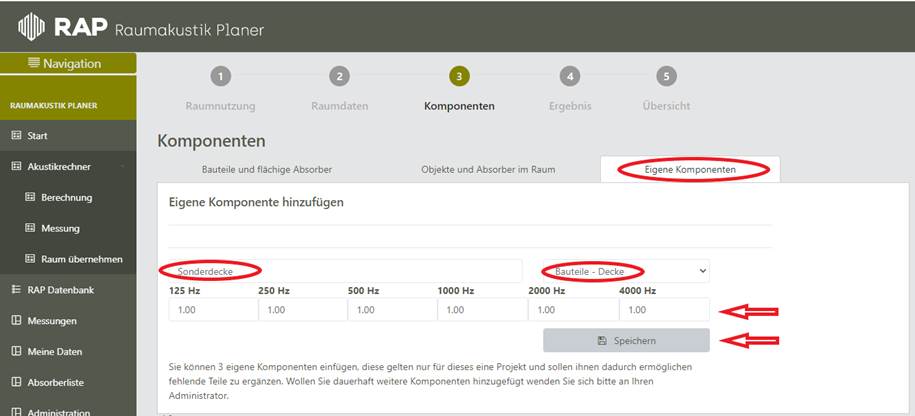
Nach erfolgreichem Speichern der Komponente wird die Menge definiert und das Bauteil dadurch in die Berechnung der Nachhallzeit des betrachteten Raumes einbezogen:
Es besteht die Möglichkeit, die hinzuzufügenden Komponenten als Bauteil Wand/Decke/Boden oder als Objekte und Personen zu definieren. Sie werden entsprechend dieser Zuweisung in der Berechnung berücksichtigt. D.h. wird der Komponente Bauteil Wand/Decke/Boden zugewiesen, so wird die eingebrachte Fläche von der Gesamtfläche des jeweiligen Bauteils subtrahiert.
Hinweis: Pro Raum können maximal 3 eigene Komponenten hinzugefügt werden. Diese stehen dem Nutzer nur in dem Raum zur Verfügung, in welchem sie hinzugefügt wurden. Sie bleiben auch beim Aufrufen des Raumes zu einem späteren Zeitpunkt bestehen, können jedoch nicht automatisch in andere Räume übernommen werden.
Nützliche Funktionen zur Erleichterung der Berechnung
Ergebnisvorschau
Eine kleine Grafik unterhalb der Komponenten Tabelle stellt die Ergebnisse der gewählten Komponenten dar und passt sich automatisch an, während Komponenten eingetragen werden.
Dabei stellt die gelbe Kurve den Verlauf der Nachhallzeiten des IST-Zustandes dar. Dies bedeutet, dass alle Bauteile sowie Personen und Objekte, die den Raum in der Ausgangssituation definieren, hier abgebildet werden. Die grüne Kurve zeigt den Verlauf der Nachhallzeiten, wenn Absorber in den Raum eingebracht werden. Die graue Kurve(n) gibt die maximale bzw. minimale Nachhallzeit lt. des gewählten Regelwerks vor.
Diese Ergebnisvorschau dient der Orientierung während der Berechnung.
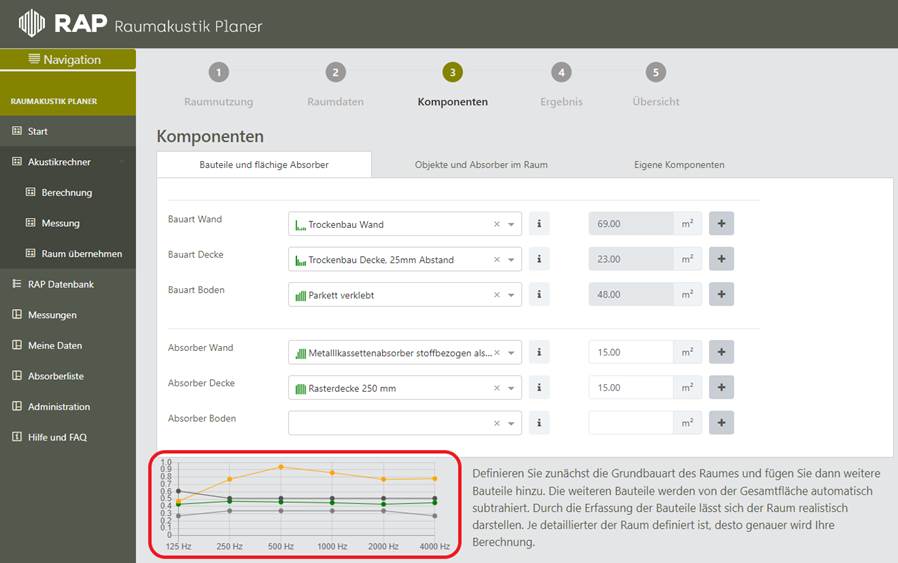
![]() Minigrafik
Minigrafik
Eine sogenannte Minigrafik ist jeder Komponente zugeordnet. Sie stellt den Absorptionsverlauf der jeweiligen Komponente dar (nicht maßstabsgetreu – lediglich der Kurvenverlauf ist hier relevant). Die Minigrafik erleichtert die Auswahl der Absorber. Sie erlaubt bereits bei der Auswahl eine Einschätzung, in welchen Frequenzbereichen der Absorber mehr und wo weniger wirksam ist.
![]() Infofeld
Infofeld
Durch Anklicken des Infofelds neben der Komponente können zusätzliche Informationen zur gewählten Komponente abgerufen werden. Dieses ist besonders dann zu empfehlen, wenn z.B. die Komponente dem Nutzer nicht bekannt ist und der Nutzer während der Berechnung Details zur Komponente erfahren möchte. Oder, wenn für die Auswahl der Komponente wichtige Informationen aufgrund der eingeschränkten Zeilenbreite nicht dargestellt werden.
Beispiel für fehlende Informationen aufgrund der eingeschränkten Zeilenbreite:

![]()

Durch Anklicken des Infofeldes wird der vollständige Titel der Komponente angezeigt, sowie die Schallabsorptionsgrade des Produkts, Produktfoto und weitere Informationen:
![]()
![]()
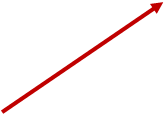
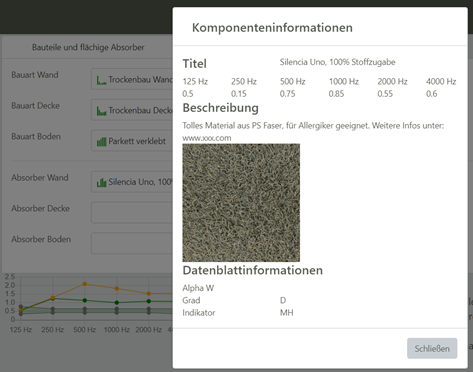
¶ 1.2.1.4 Ergebnis
Im vierten Schritt wird das Ergebnis des berechneten Raumes in einem großen, übersichtlichen Format dargestellt:
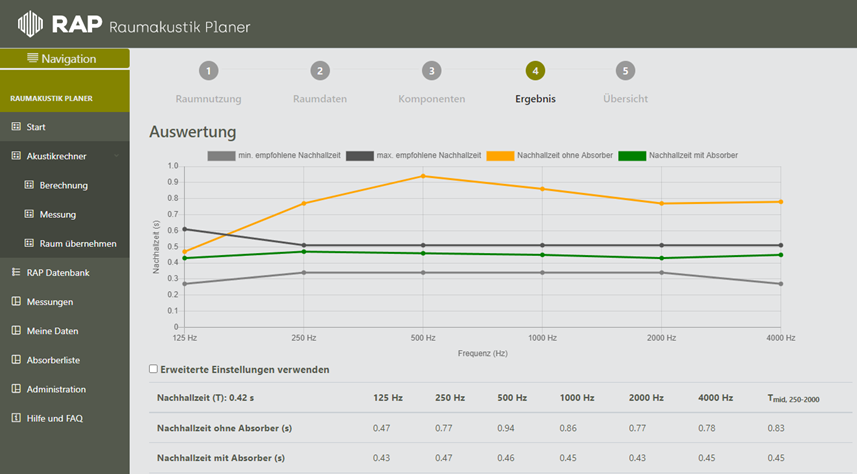
Durch hin- und her scrollen unterhalb der Grafik, lässt sich der Kurvenverlauf bei 4000 Hz ansehen.
Es besteht die Möglichkeit, die Anzeige der Ergebnisdarstellung zu verändern. Der RAP verändert bei entsprechender Aktivierung des Kästchens um zwischen:
- Darstellung der Berechnung mit T (s)
- Darstellung der Berechnung mit A/V
- Darstellung der Berechnung mit αRaum
Grundsätzlich ist immer die Darstellungsweise aktiviert, nach der die Berechnung durchgeführt wurde. D.h. also bei Berechnungen nach DIN 18041 Gruppe A, ist automatisch die Darstellung nach T(s) aktiviert. Wurde jedoch mit Räumen der Gruppe B der DIN 18041 gerechnet, so würde das Ergebnis als A/V Verhältnis dargestellt werden.
Unterhalb der Kurve stellt sich der Kurvenverlauf, sowie weitere Ergebnisse im Zahlenformat dar.
Die, je nach Regelwerk geforderte mittlere bzw. maximale Nachhallzeit (T) bzw. das ggf. das mindestens geforderte A/V Verhältnis, wird hier in Sekunden dargestellt (bzw. ohne Einheit, wenn A/V Verhältnis).
Außerdem werden aus dem berechneten Raum dargestellt:
- Nachhallzeiten ohne Absorber über den gesamten Frequenzverlauf, inkl. der daraus gemittelten Nachhallzeit
- Nachhallzeiten mit Absorber über den gesamten Frequenzverlauf, inkl. der daraus gemittelten Nachhallzeit
- Schallpegelreduktion, welche mit der getroffenen Auswahl an Absorbern einhergeht, inkl. der daraus gemittelten Schallpegelreduktion
- Maximal empfohlene Nachhallzeit laut des gewählten Regelwerks
- Minimal empfohlene Nachhallzeit laut des gewählten Regelwerks
- Bedarf Absorberfläche Aeq, welche den noch fehlendenden Bedarf an äquivalenter Schallabsorptionsfläche wiedergibt (frequenzbezogen)
- Optische Signale, ob die Anforderungen laut Norm in der jeweiligen Frequenz erfüllt wurden. Sind die Anforderungen nicht erfüllt, erscheint bei der nicht erfüllten Frequenz ein rotes X:
o
![]() Grüner Haken – Anforderungen erfüllt
Grüner Haken – Anforderungen erfüllt
o
![]() Rotes X – Anforderungen nicht erfüllt
Rotes X – Anforderungen nicht erfüllt
Ist der Bedarf an benötigter Absorberfläche gedeckt, so weist die Tabelle unter Bedarf Absorberfläche Aeq (m²) eine „0“ aus. Ist dieser nicht erfüllt, gibt diese Tabelle den bei der entsprechenden Frequenz benötigten Bedarf an äquivalenter Schallabsorptionsfläche in m² an. Im nachfolgenden Beispiel werden also bei 500 Hz noch mindestens 9,1m² äquivalenter Schallabsorptionsfläche benötigt, um die Anforderungen der DIN zu erfüllen:
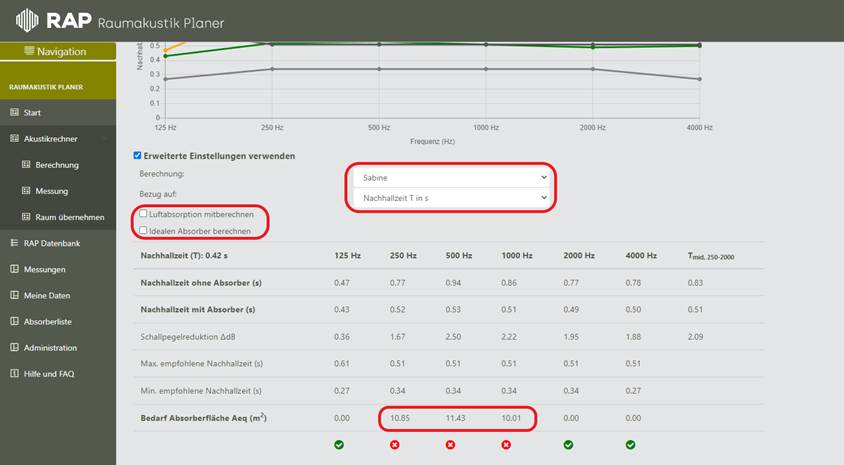
![]() Im Anschluss an die Tabelle folgen raumbezogene
Hörproben, welche die mittlere Nachhallzeit ohne Absorber, sowie mit
Absorber bei Klicken des wiedergibt. Die Hörproben können an den drei
Punkten am jeweils rechten Seitenrand bei Bedarf heruntergeladen werden.
Im Anschluss an die Tabelle folgen raumbezogene
Hörproben, welche die mittlere Nachhallzeit ohne Absorber, sowie mit
Absorber bei Klicken des wiedergibt. Die Hörproben können an den drei
Punkten am jeweils rechten Seitenrand bei Bedarf heruntergeladen werden.

Idealer Absorber
Hinweis: diese Funktion steht Ihnen unter Umständen nicht zur Verfügung. Es steht dem Administrator Ihrer Raumakustik Planer Lizenz frei, Ihnen diese Funktion freizugeben.
Wenn Ihnen die Funktion zur Verfügung steht, kann diese unterhalb der Hörproben durch Aktivieren des Hakens bei Idealer Absorber anzeigen hinzugeschaltet werden.
Die Berechnung des idealen Absorbers ist produktunabhängig und ist rein theoretischer Natur. Der Kurvenverlauf des idealen Absorbers richtet sich nach dem, im Raum noch fehlendem, Bedarf der Schallabsorptionsfläche.
Es wird die mindestens benötigte Fläche des idealen Absorbers inklusive der dafür benötigten Schallabsorptionsgrade ausgewiesen (um die Mindestanforderungen des gewählten Regelwerks zu erfüllen), sowie die idealerweise benötigte Fläche (abhängig davon, ob ein Toleranzbereich vom Regelwerk zugelassen ist).
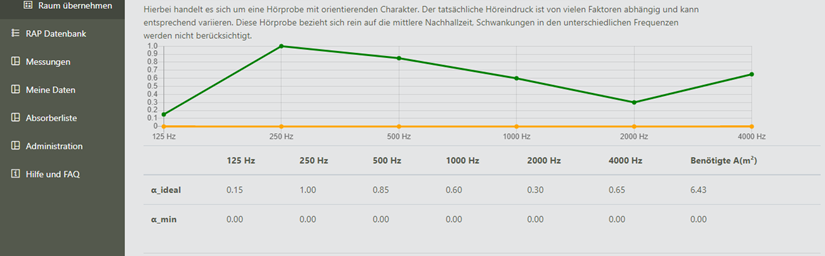
¶ 1.2.1.5 Übersicht
Im fünften Schritt werden die Schritte 1 – 4 auf einer Seite zusammengefasst. Des Weiteren besteht hier die Möglichkeit den Raum durch Rauminformationen zu vervollständigen, anschließend abzuspeichern und eine Expertise daraus zu generieren.
Zunächst werden ganz oben auf Seite 5 Rauminformationen eingegeben:
- Raumtitel: dieser erscheint als Teil des Dateinamens zur Identifizierung in der im nächsten Schritt generierten Expertise
- Datum: das Erstelldatum der Expertise ist auszuwählen. Wird nichts ausgewählt wird automatisch das aktuelle Datum auf der Expertise abgedruckt
- Freifeld: Im Freifeld können Informationen zum Raum notiert werden. Dieses ist auf eine gewisse Zeichenanzahl begrenzt. Sollte der Platz nicht ausreichend sein kann über den nachfolgenden Button Weitere Rauminformationen zusätzliche Angaben zum Raum gemacht werden (ohne Zeichenbegrenzung)
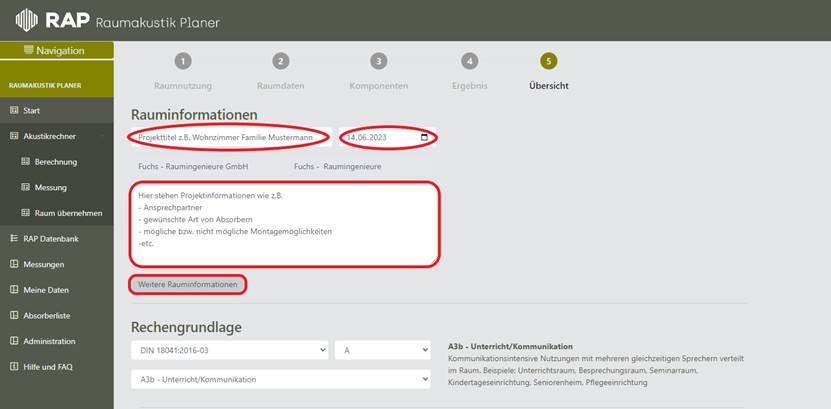
Wird zusätzlicher Platz für Informationen zum Raum benötigt, steht dieser in unbegrenzter Zeichenzahl zur Verfügung unter Weitere Rauminformationen. Zusätzlich zum unbegrenzten Text können bis zu vier Bilder des Raumes eingefügt werden z.B. vom Raum, der in der Berechnung betrachtet wird.
Nachfolgend den Rauminformationen sind alle Schritte von 1 – 4 nochmals untereinanderstehend aufgelistet. Hier können bei Bedarf Anpassungen oder Änderungen vorgenommen werden.
Wenn Sie diese Ansicht dem Schritt für Schritt Vorgehen bevorzugen, können Sie hierzu Einstellungen ändern, sodass Sie zu Beginn einer Berechnung direkt auf Schritt 5 beginnen können. Weitere Erläuterungen dazu finden Sie in Kapitel 2.7 Einstellungen.
¶ 1.2.1.6 Expertise anpassen
Vor dem Speichern des Raumes und dem Ausgeben der Expertise, gibt es die Option Expertise anpassen. Über diese Option können Sie optionale Daten, die Sie nicht in ihrer Expertise wollen ausblenden. Diese werden, wenn ausgeblendet, nicht im PDF angezeigt. Grundsätzlich sind alle Daten eingeblendet. Dies können Sie über die Einstellungen ihren Wünschen anpassen.
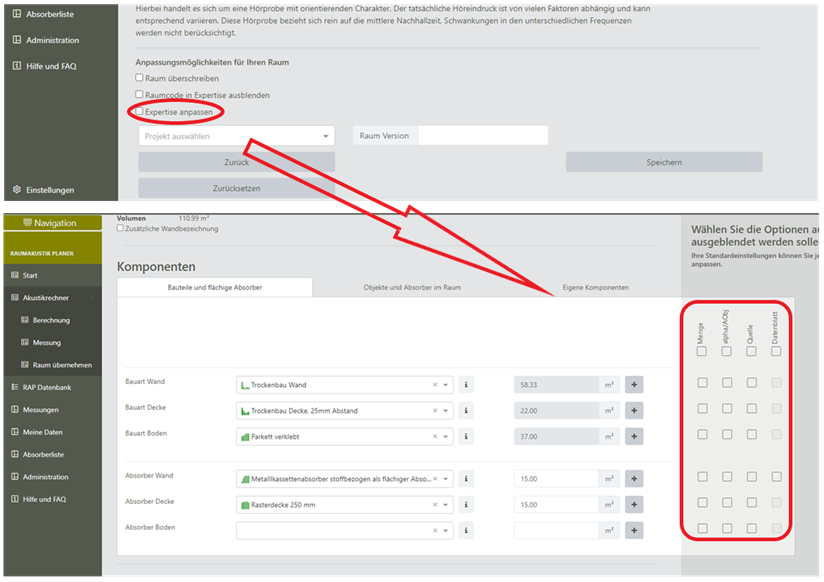
Bevor als letzte Aktion dieser Seite den Raum gespeichert wird, kann entschieden werden, ob der Raumcode auf der Expertise zu sehen sein soll oder nicht. Als Grundeinstellung ist der Raumcode immer zu sehen, wenn Sie dies nicht wünschen, ist das Feld Raumcode in Expertise ausblenden zu aktivieren, bevor der Raum gespeichert wird.

Hinweis: Der Raumcode ist ein automatisch generierter Code. Er dient dazu, Räume mit anderen Nutzern des Raumakustik Planers zu teilen, damit diese Zugriff auf den Raum haben und es ggf. einsehen oder bearbeiten können.
Speichern des Raumes
Zuletzt muss den Raum gespeichert werden. Erst durch einen Klick auf Speichern wird dieses dauerhaft im System gespeichert. Sie können es anschließend jederzeit unter Eigene Daten – Raumliste abrufen und einsehen, weiterbearbeiten oder löschen. Siehe dazu Kapitel 2.3.1 Raumliste.
Mit dem Speichern des Raumes wird gleichzeitig die zum Raum gehörige Expertise erstellt. Sie ist ein mehrseitiges pdf Dokument, welches alle zur Berechnung relevanten Informationen ausgibt und dem Kunden/Empfänger der Expertise bestätigt, dass mit den vorgesehenen Maßnahmen die Anforderungen an das gewählte Regelwerk (bestenfalls) eingehalten werden.
Vollständige Expertise oder Technische Expertise
Hinweis: diese Funktion steht Ihnen unter Umständen nicht zur Verfügung. Es steht dem Administrator Ihrer Raumakustik Planer Lizenz frei, Ihnen diese Funktion freizugeben.
Wenn Ihnen die Funktion zur Verfügung steht, wird beim Anklicken des Speichern Buttons abgefragt, ob die Expertise vollständig, oder begrenzt auf die technischen Daten herunterladen möchten.
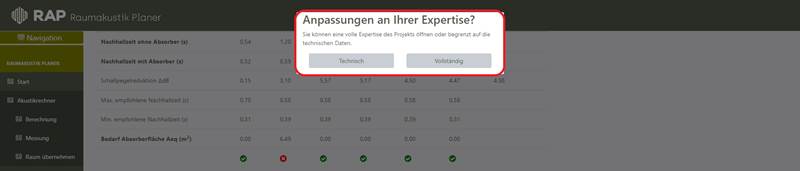
Die Technische Expertise ist ein Auszug aus der vollen Expertise und beschränkt sich lediglich auf die technische Zusammenfassung der Berechnung. Sie ist zum Beispiel zur Einbindung in eine andere, lange fachliche Expertise oder für eine kurze, übersichtliche Ergebnisdarstellung geeignet. Es ist jedoch davon abzuraten, diese an Kunden weiterzugeben, sofern der Ersteller fachlich nicht intensiv in der Raumakustik ausgebildet ist. Wichtige Informationen und Klauseln zur Berechnung, zur Haftung und zum Datenschutz werden nicht abgedruckt.
Steht Ihnen diese Auswahlfunktion nicht zur Verfügung, so wird beim Klick auf Speichern automatisch eine vollständige Expertise generiert.
Die generierte Expertise wird in Ihrem lokalen Download Ordner gespeichert und wird - je nach Internetbrowser und dessen Einstellungen – direkt am unteren Bildschirmrand zum Öffnen bereitstehen.
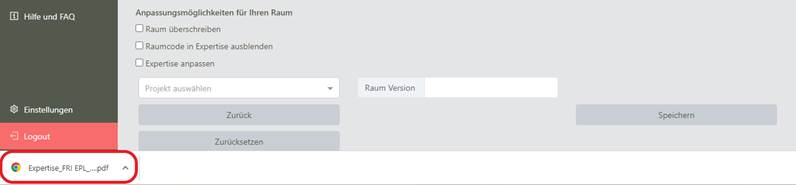
¶ 1.2.2 Messung
Über die Funktion Messung können die Ergebnisse einer vor Ort gemessenen Nachhallzeit in den RAP eingegeben werden und in wenigen Schritten wird die IST- mit der SOLL Nachhallzeit abgeglichen. Dadurch entfällt die Berechnung der Nachhallzeiten wie in Kapitel 2.2.1 Berechnung beschrieben.
¶ 1.2.2.1 Rechengrundlage/Raumnutzung definieren
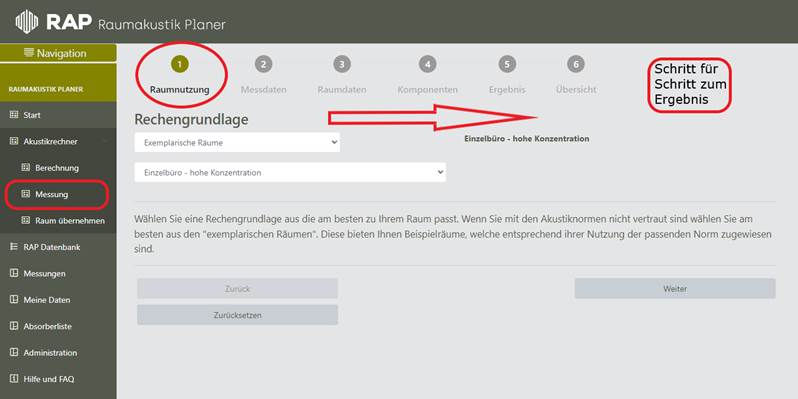
Im ersten Schritt ist zu definieren, wie der Raum genutzt werden soll und die dazu passende Rechengrundlage (Norm) auszuwählen.
Als Rechengrundlage stehen zur Verfügung:
-
Exemplarische Räume
In der Unterauswahl der Exemplarischen Räume sind Raumbeispiele zu
finden, die Ihr Administrator für Sie hinterlegt hat, z.B. „Einzelbüro – hohe
Konzentration“ oder „Wohnzimmer“, etc. Die Raumbeispiele sind mit der, der
Raumnutzung entsprechenden Norm, verknüpft.
Die Exemplarischen Räume erleichtern die Auswahl der korrekten Norm und
Kategorie.
-
DIN 18041:2016-03
Die Rechengrundlage DIN 18041:2016 enthält alle Kategorien dieser DIN.
-
VDI 2569:2019
Die Rechengrundlage VDI 2569:2019 enthält alle Kategorien dieser VDI.
Hinweis: Es werden alle Gruppen der VDI abgebildet, es ist
jedoch zu beachten, dass bei großen Mehrpersonenbüros eine reine Betrachtung
der Nachhallzeiten nicht ausreichend ist.
-
ASR A3.7
Die Rechengrundlage ASR A 3.7 enthält alle Kategorien dieser ASR.
-
Empfehlungen Ihres RAP
Anbieters
Dem Anbieter Ihres Raumakustik Planers ist es möglich, eigene Nachhallzeiten zu
definieren. Diese sind unter Empfehlungen Ihres RAP Anbieters hinterlegt.
Über die Schaltfläche Weiter oder durch einen Klick auf (Messdaten) gelangen Sie zum nächsten Schritt.
¶ 1.2.2.2 Messdaten und weitere Informationen eingeben
Im zweiten Schritt werden die gemessenen Nachhallzeiten für die Oktavfrequenzen in den RAP übertragen und bei Bedarf bzw. falls vorhanden der gemessene LNA,Bau eingetragen (dieser ist hier rein informativ und keine Variable innerhalb der weiteren Berechnungen).
In einer professionellen Expertise sind in der Regel Angaben zum verwendeten Messystem sowie weitere Informationen zur Messung erforderlich. Diese können in den beiden Feldern nachfolgend der Messdaten eingetragen werden:
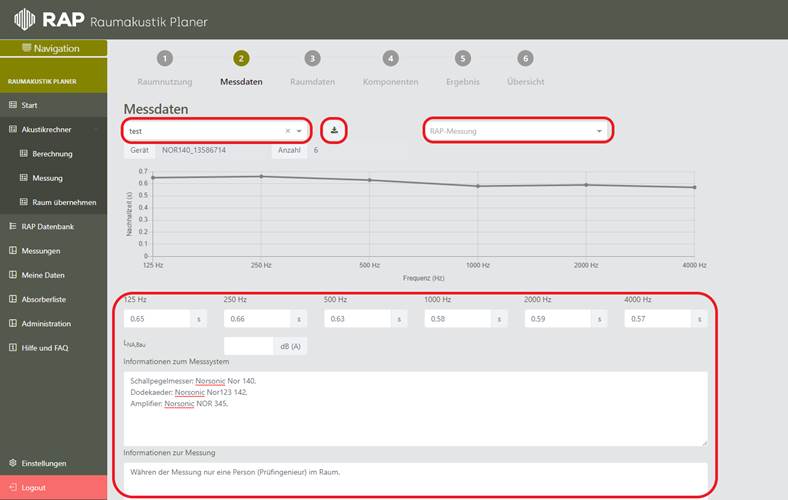
¶ 1.2.2.3 Raumdaten
Im dritten Schritt wird die Geometrie des Raumes eingegeben. Hier gibt es verschieden Möglichkeiten:
- Rechteckiger Raum – definiert über Länge, Breite, Höhe.
- L-Form – Längen und Breitendefinitionen lt. Skizze (Hinweis: die einzutragenden Längen und Breiten sind auf einer Skizze dargestellt und unbedingt genau zu beachten).
-
eigene Form – Umfang, Höhe und Grundfläche des
Raumes sind händisch zu berechnen einzutragen.
Die freie Form wird dann verwendet, wenn der Grundriss zu abstrakt ist und
nicht durch eine der oben genannten Formen zu berechnen ist.
Den Wänden des rechteckigen Raumes oder der L-Form können Bezeichnungen hinzugefügt werden:
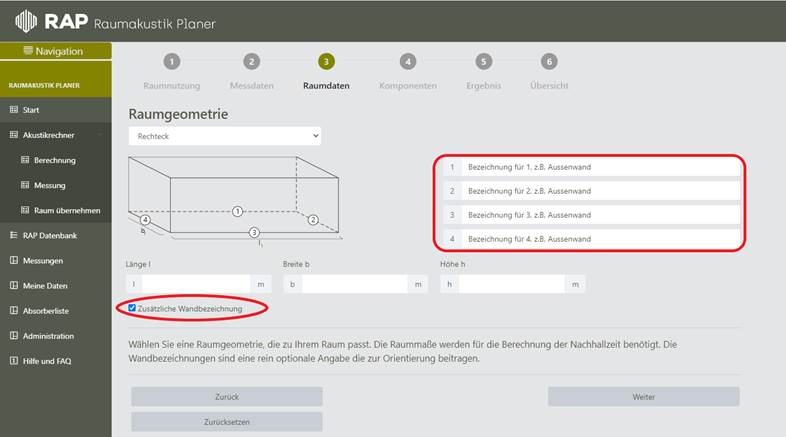
Durch Aktivieren des Kästchens Zusätzliche Wandbezeichnungen hinzufügen erscheinen Felder, die je einer Wandfläche zugeordnet sind und welche manuell ausgefüllt werden können. Hier könnten z.B. für die Montage wichtige Hinweise vermerkt sein, wie zum Beispiel: „Vollflächige Glasfassade“ (diese Bezeichnung impliziert, dass hier keine Wandabsorber montiert werden können). In einem späteren Schritt können weitere Rauminformationen (s. Kapitel 2.2.1.5 Übersicht) ergänzt werden. Dort könnte u.a. der Bezug zu den Wandbezeichnungen hergestellt werden.
¶ 1.2.2.4 Komponenten
Im vierten Schritt werden ggf. zuerst Personen (und Objekte) – siehe dazu nachfolgender Hinweis - und anschließend Absorber ausgewählt, welche die Nachhallzeit des betrachteten Raumes auf den, durch die Raumnutzung definierten Bereich, senken (gegeben dem Fall, dass zu lange Nachhallzeiten vorherrschen).
Hinweis: Auch Objekte und Personen, die sich im Raum befinden, haben Einfluss auf die Nachhallzeit. Objekte sind häufig bei Messungen der Nachhallzeit bereits im Raum und sind dementsprechend im Ergebnis bereits berücksichtigt. Personen werden unter der Registerkarte Objekte und Absorber im Raum hinzugefügt:
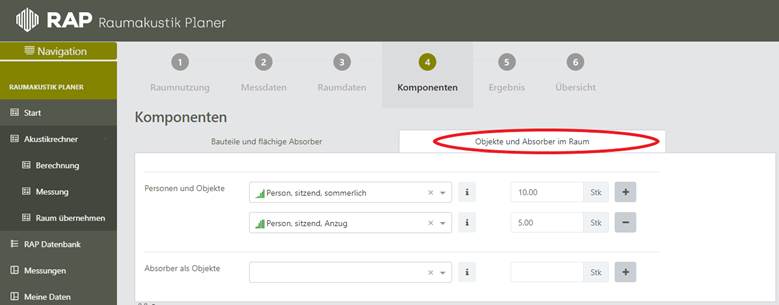
Die unter Personen und Objekte zur Verfügung stehenden Komponenten werden vom Administrator der RAP Lizenz eingepflegt und betreut. Sollten Sie eine Erweiterung der Komponenten wünschen, setzten Sie sich bitte mit Ihrem Administrator in Verbindung.
Absorber integrieren
Ist der IST Zustand des Raumes vollständig abgebildet (gelbe Kurve in der Vorschau unterhalb der Komponenten Registerkarte), so können anschließend die Absorber eingesetzt werden, die die Nachhallzeiten auf die geforderten SOLL-Werte (lt. Regelwerk) reduzieren.
Es wird unterschieden zwischen flächigen Absorbern (Schallabsorptionsgrad α), in der Registerkarte Bauteile und flächige Absorber zu finden, und Absorber als Objekte (äquivalente Schallabsorptionsfläche AObj), in der Registerkarte Objekte und Absorber im Raum zu finden.
Über das „+“ Symbol werden Zeilen hinzugefügt. Dadurch haben Sie die Möglichkeit, verschiedene Absorber zu verwenden. Das „-“ Symbol löscht die so erstellte zusätzliche Zeile wieder. Diese „+/-“ Funktion steht bei allen Komponenten zur Verfügung.
Informationen zu den Grundbauarten (die Bauart, die je Bauteil Wand/Decke/Boden am meisten vertreten ist) können in das zur Verfügung stehende Feld eingetragen werden.
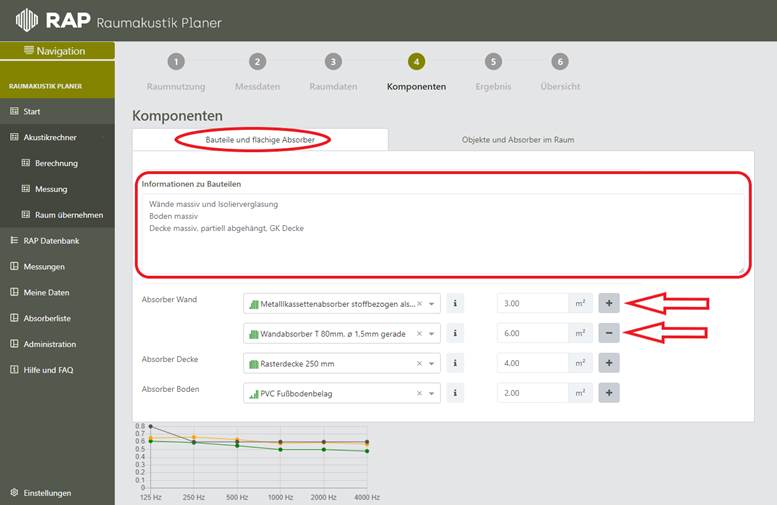
Nützliche Funktionen zur Erleichterung der Berechnung
Ergebnisvorschau
Eine kleine Grafik unterhalb der Komponenten Tabelle stellt die Ergebnisse der gewählten Komponenten dar und passt sich automatisch an, während Komponenten eingetragen werden.
Dabei
stellt die gelbe Kurve den Verlauf der Nachhallzeiten des IST-Zustandes dar.
Dies bedeutet, dass alle Bauteile sowie Personen und Objekte, die
den Raum in der Ausgangssituation definieren, hier abgebildet werden.
Die grüne Kurve zeigt den Verlauf der Nachhallzeiten, wenn Absorber in den Raum
eingebracht werden. Die graue Kurve(n) gibt die maximale bzw. minimale
Nachhallzeit lt. des gewählten Regelwerks vor.
Diese Ergebnisvorschau dient der Orientierung während der Berechnung.
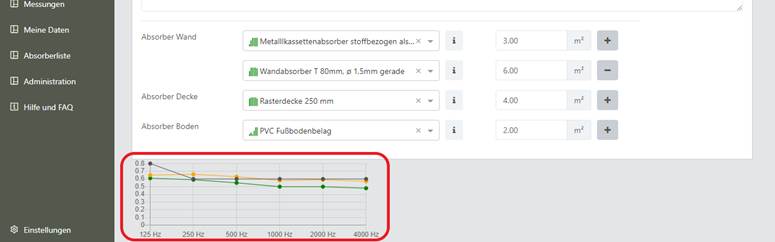
![]() Minigrafik
Minigrafik
Eine sogenannte Minigrafik ist jeder Komponente zugeordnet. Sie stellt den Absorptionsverlauf der jeweiligen Komponente dar (nicht maßstabsgetreu – lediglich der Kurvenverlauf ist hier relevant). Die Minigrafik erleichtert die Auswahl der Absorber. Sie erlaubt bereits bei der Auswahl eine Einschätzung, in welchen Frequenzbereichen der Absorber mehr und wo weniger wirksam ist.
![]() Infofeld
Infofeld
Durch Anklicken des Infofelds neben der Komponente können zusätzliche Informationen zur gewählten Komponente abgerufen werden. Dieses ist besonders dann zu empfehlen, wenn z.B. die Komponente dem Nutzer nicht bekannt ist und der Nutzer während der Berechnung Details zur Komponente erfahren möchte. Oder, wenn für die Auswahl der Komponente wichtige Informationen aufgrund der eingeschränkten Zeilenbreite nicht dargestellt werden.
Beispiel für fehlende Informationen aufgrund der eingeschränkten Zeilenbreite:

![]()

Durch Anklicken des Infofeldes wird der vollständige Titel der Komponente angezeigt, sowie die Schallabsorptionsgrade des Produkts, Produktfoto und weitere Informationen:
![]()
![]()
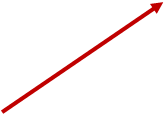
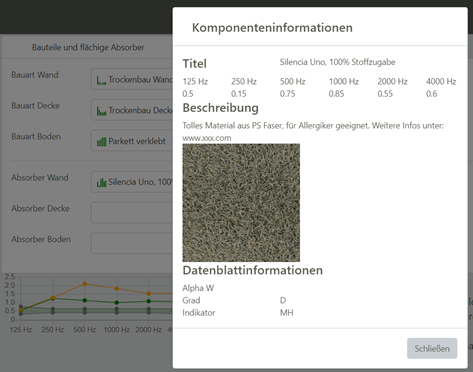
¶ 1.2.2.5 Ergebnis
Im fünften Schritt wird das Ergebnis des betrachteten Raumes in einem großen, übersichtlichen Format dargestellt:
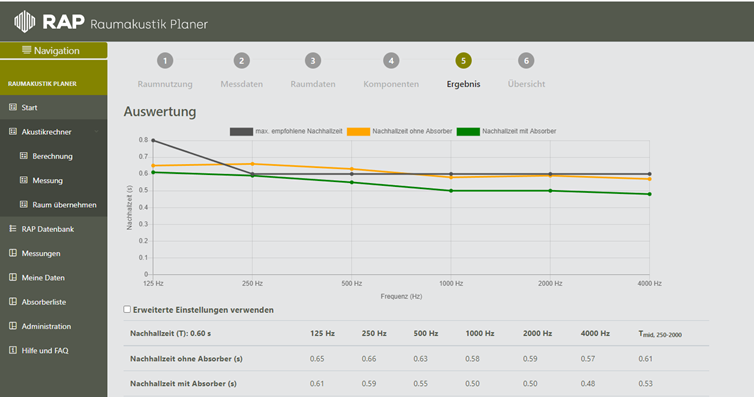
Es besteht die Möglichkeit, die Anzeige der Ergebnisdarstellung zu verändern. Der RAP verändert bei entsprechender Aktivierung des Kästchens um zwischen:
- Darstellung der Berechnung mit T (s)
- Darstellung der Berechnung mit A/V
- Darstellung der Berechnung mit αRaum
Grundsätzlich ist immer die Darstellungsweise aktiviert, nach der die Berechnung durchgeführt wurde. D.h. also bei Berechnungen nach DIN 18041 Gruppe A, ist automatisch die Darstellung nach T(s) aktiviert. Wurde jedoch mit Räumen der Gruppe B der DIN 18041 gerechnet, so würde das Ergebnis als A/V Verhältnis dargestellt werden.
Unterhalb der Kurve stellt sich der Kurvenverlauf, sowie weitere Ergebnisse im Zahlenformat dar.
Die, je nach Regelwerk geforderte mittlere bzw. maximale Nachhallzeit (T) bzw. das ggf. das mindestens geforderte A/V Verhältnis, wird hier in Sekunden dargestellt (bzw. ohne Einheit, wenn A/V Verhältnis).
Außerdem werden aus dem berechneten Raum dargestellt:
- Nachhallzeiten ohne Absorber über den gesamten Frequenzverlauf, inkl. der daraus gemittelten Nachhallzeit
- Nachhallzeiten mit Absorber über den gesamten Frequenzverlauf, inkl. der daraus gemittelten Nachhallzeit
- Schallpegelreduktion, welche mit der getroffenen Auswahl an Absorbern einhergeht, inkl. der daraus gemittelten Schallpegelreduktion
- Maximal empfohlene Nachhallzeit laut des gewählten Regelwerks
- Minimal empfohlene Nachhallzeit laut des gewählten Regelwerks
- Bedarf Absorberfläche Aeq, welche den noch fehlendenden Bedarf an äquivalenter Schallabsorptionsfläche wiedergibt (frequenzbezogen)
- Optische Signale, ob die Anforderungen laut Norm in der jeweiligen Frequenz erfüllt wurden. Sind die Anforderungen nicht erfüllt, erscheint bei der nicht erfüllten Frequenz ein rotes X:
o
![]() Grüner Haken – Anforderungen erfüllt
Grüner Haken – Anforderungen erfüllt
o
![]() Rotes X – Anforderungen nicht erfüllt
Rotes X – Anforderungen nicht erfüllt
Ist der Bedarf an benötigter Absorberfläche gedeckt, so weist die Tabelle unter Bedarf Absorberfläche Aeq (m²) eine „0“ aus. Ist dieser nicht erfüllt, gibt diese Tabelle den bei der entsprechenden Frequenz benötigten Bedarf an äquivalenter Schallabsorptionsfläche in m² an. Im nachfolgenden Beispiel werden also bei 500 Hz noch mindestens 9,1m² äquivalenter Schallabsorptionsfläche benötigt, um die Anforderungen der DIN zu erfüllen:
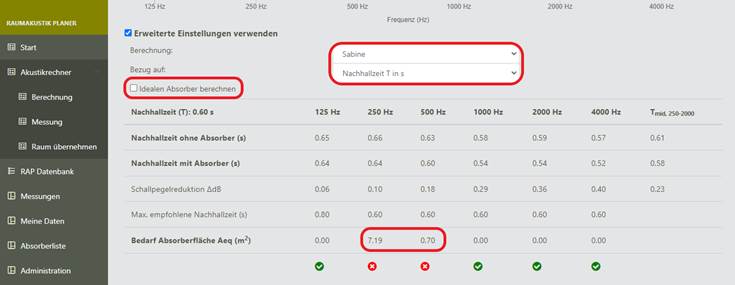
![]() Im Anschluss an die Tabelle folgen raumbezogene
Hörproben, welche die mittlere Nachhallzeit ohne Absorber, sowie mit
Absorber bei Klicken des wiedergibt. Die Hörproben können an den drei
Punkten am jeweils rechten Seitenrand bei Bedarf heruntergeladen werden.
Im Anschluss an die Tabelle folgen raumbezogene
Hörproben, welche die mittlere Nachhallzeit ohne Absorber, sowie mit
Absorber bei Klicken des wiedergibt. Die Hörproben können an den drei
Punkten am jeweils rechten Seitenrand bei Bedarf heruntergeladen werden.
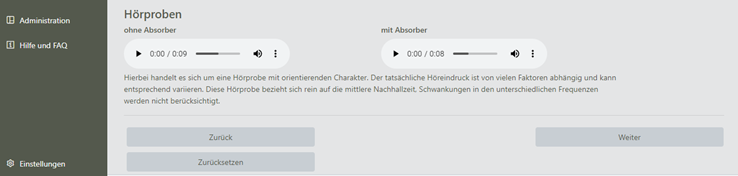
Idealer Absorber
Hinweis: diese Funktion steht Ihnen unter Umständen nicht zur Verfügung. Es steht dem Administrator Ihrer Raumakustik Planer Lizenz frei, Ihnen diese Funktion freizugeben.
Wenn Ihnen die Funktion zur Verfügung steht, kann diese unterhalb der Hörproben durch Aktivieren des Hakens bei Idealer Absorber anzeigen hinzugeschaltet werden.
Die Berechnung des idealen Absorbers ist produktunabhängig und ist rein theoretischer Natur. Der Kurvenverlauf des idealen Absorbers richtet sich nach dem, im Raum noch fehlendem, Bedarf der Schallabsorptionsfläche.
Es wird die mindestens benötigte Fläche des idealen Absorbers inklusive der dafür benötigten Schallabsorptionsgrade ausgewiesen (um die Mindestanforderungen des gewählten Regelwerks zu erfüllen), sowie die idealerweise benötigte Fläche (abhängig davon, ob ein Toleranzbereich vom Regelwerk zugelassen ist).
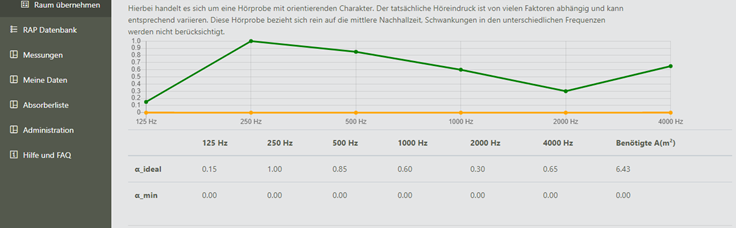
¶ 1.2.2.6 Übersicht
Im sechsten Schritt werden die Schritte 1 – 5 auf einer Seite zusammengefasst. Des Weiteren besteht hier die Möglichkeit den Raum durch Rauminformationen zu vervollständigen, anschließend abzuspeichern und eine Expertise daraus zu generieren.
Zunächst werden ganz oben auf Seite 6 Rauminformationen eingegeben:
- Raumtitel: dieser erscheint als Teil des Dateinamens zur Identifizierung in der im nächsten Schritt generierten Expertise
- Datum: das Erstelldatum der Expertise ist auszuwählen. Wird nichts ausgewählt wird automatisch das aktuelle Datum auf der Expertise abgedruckt
- Freifeld: Im Freifeld können Informationen zum Raum notiert werden. Dieses ist auf eine gewisse Zeichenanzahl begrenzt. Sollte der Platz nicht ausreichend sein kann über den nachfolgenden Button Weitere Rauminformationen zusätzliche Angaben zum Raum gemacht werden (ohne Zeichenbegrenzung)
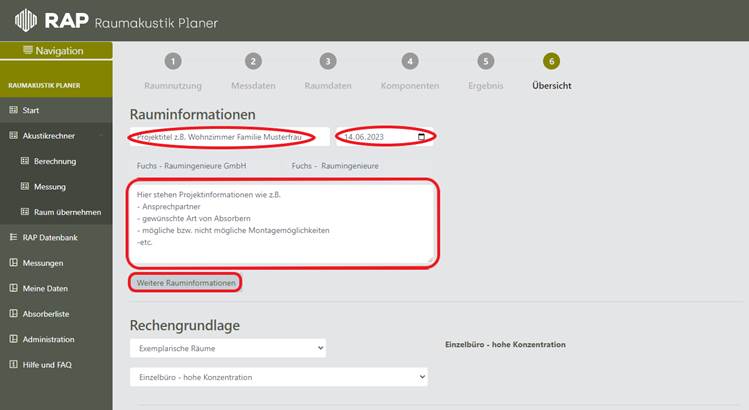
Wird zusätzlicher Platz für Informationen zum Raum benötigt, steht dieser in unbegrenzter Zeichenzahl zur Verfügung unter Weitere Rauminformationen. Zusätzlich zum unbegrenzten Text können bis zu vier Bilder des Raumes eingefügt werden z.B. vom Raum, der in der Berechnung betrachtet wird.
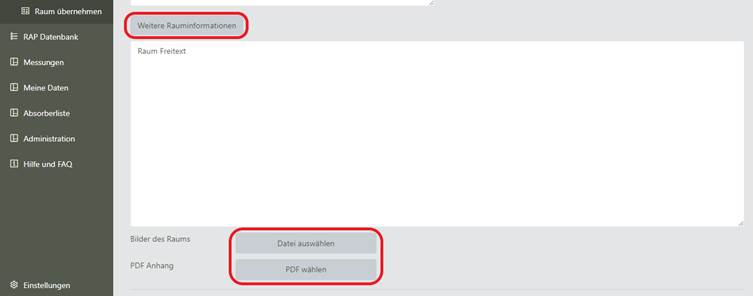
Nachfolgend den Rauminformationen sind alle Schritte von 1 – 5 nochmals untereinanderstehend aufgelistet. Hier können bei Bedarf Anpassungen oder Änderungen vorgenommen werden.
Wenn Sie diese Ansicht dem Schritt für Schritt Vorgehen bevorzugen, können Sie hierzu Einstellungen ändern, sodass Sie zu Beginn einer Berechnung direkt auf Schritt 5 beginnen können. Weitere Erläuterungen dazu finden Sie in Kapitel 2.7 Einstellungen.
¶ 1.2.2.7 Expertise anpassen
Vor dem Speichern des Raumes und dem Ausgeben der Expertise, gibt es die Option Expertise anpassen. Über diese Option können Sie optionale Daten, die Sie nicht in ihrer Expertise wollen ausblenden. Diese werden, wenn ausgeblendet, nicht im PDF angezeigt. Grundsätzlich sind alle Daten eingeblendet. Dies können Sie über die Einstellungen ihren Wünschen anpassen.
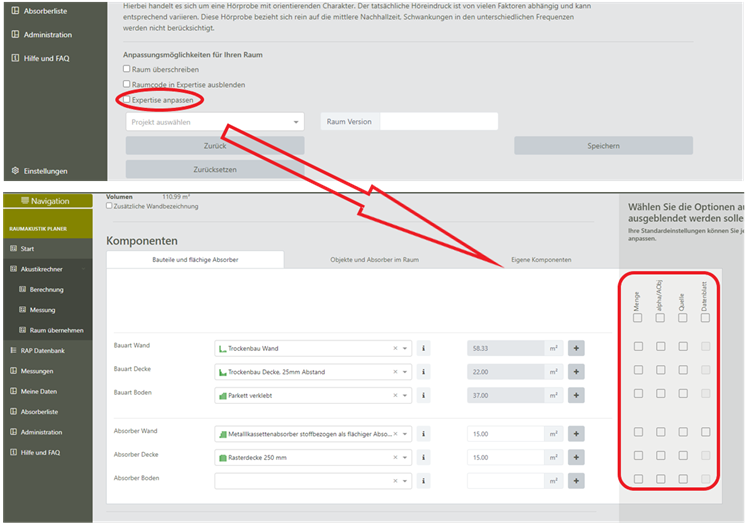
Bevor als letzte Aktion dieser Seite der Raum gespeichert wird, kann entschieden werden, ob der Raumcode auf der Expertise zu sehen sein soll oder nicht. Als Grundeinstellung ist der Raumcode immer zu sehen, wenn Sie dies nicht wünschen, ist das Feld Raumcode in Expertise ausblenden zu aktivieren, bevor der Raum gespeichert wird.
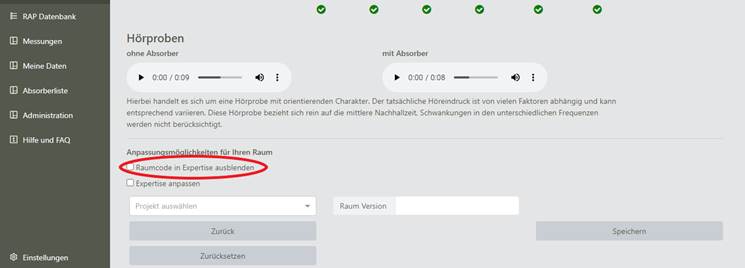
Hinweis: Der Raumcode ist ein automatisch generierter Code. Er dient dazu, Räume mit anderen Nutzern des Raumakustik Planers zu teilen, damit diese Zugriff auf den Raum haben und es ggf. einsehen oder bearbeiten können.
Speichern des Raumes
Zuletzt muss der Raum gespeichert werden. Erst durch einen Klick auf Speichern wird dieses dauerhaft im System gespeichert. Sie können es anschließend jeder Zeit unter Eigene Daten – Raumliste abrufen und einsehen, weiterbearbeiten oder löschen. Siehe dazu Kapitel 2.3.1 Raumliste.
Mit dem Speichern des Raumes wird gleichzeitig die zum Raum gehörige Expertise erstellt. Sie ist ein mehrseitiges pdf Dokument, welches alle zur Berechnung relevanten Informationen ausgibt und dem Kunden/Empfänger der Expertise bestätigt, dass mit den vorgesehenen Maßnahmen die Anforderungen an das gewählte Regelwerk (bestenfalls) eingehalten werden.
Vollständige Expertise oder Technische Expertise
Hinweis: diese Funktion steht Ihnen unter Umständen nicht zur Verfügung. Es steht dem Administrator Ihrer Raumakustik Planer Lizenz frei, Ihnen diese Funktion freizugeben.
Wenn Ihnen die Funktion zur Verfügung steht, wird beim Anklicken des Speichern Buttons abgefragt, ob die Expertise voll, oder begrenzt auf die technischen Daten herunterladen möchten.
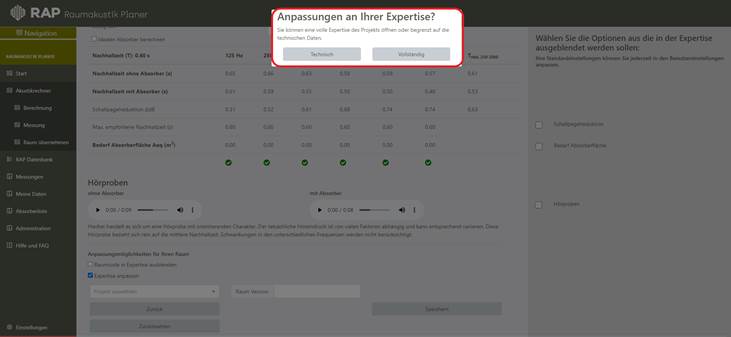
Die Technische Expertise ist ein Auszug aus der vollen Expertise und beschränkt sich lediglich auf die technische Zusammenfassung der Berechnung. Sie ist zum Beispiel zur Einbindung in eine andere, lange fachliche Expertise oder für eine kurze, übersichtliche Ergebnisdarstellung geeignet. Es ist jedoch davon abzuraten, diese an Kunden weiterzugeben, sofern der Ersteller fachlich nicht intensiv in der Raumakustik ausgebildet ist. Wichtige Informationen und Klauseln zur Berechnung, zur Haftung und zum Datenschutz werden nicht abgedruckt.
Steht Ihnen diese Auswahlfunktion nicht zur Verfügung, so wird beim Klick auf Speichern automatisch eine vollständige Expertise generiert.
Die generierte Expertise wird in Ihrem lokalen Download Ordner gespeichert und wird - je nach Internetbrowser und dessen Einstellungen – direkt am unteren Bildschirmrand zum Öffnen bereitstehen.
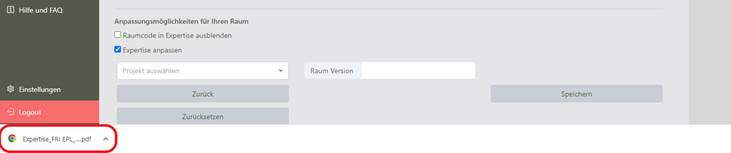
¶ 1.2.3 Raum übernehmen
Hier kann der Raumcode, der auf jeder Expertise abgedruckt wird, sofern dieser nicht vom Ersteller ausgeblendet wurde (s. Kapitel 2.2.1.5 Übersicht bzw. 2.2.2.6 Übersicht), eingegeben werden.
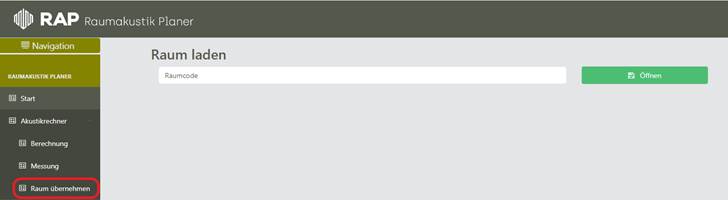
Durch Anklicken des Öffnen Links, gelangt der Nutzer direkt in den entsprechenden Raum. Von da aus kann dieses bearbeitet werden.
Der Raumcode befindet sich sowohl in der Fußzeile der Expertise, als auch in der nutzereigenen Raumliste (mehr dazu in Kapitel 2.3.1 Raumliste):
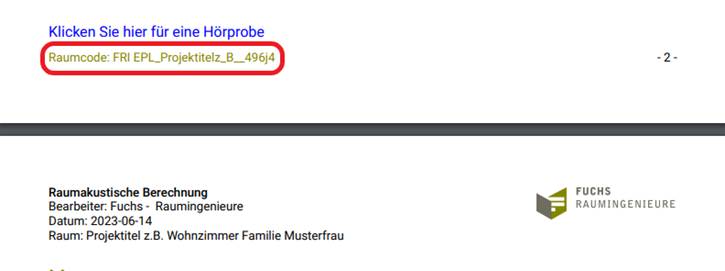
![]()